تشخیص به موقع خرابی هارد دیسک
اگر چند روزی است که سرعت کامپیوترتان به شدت کاهش یافته و در پیدا کردن فایلها مشکل دارد، احتمالا زمان تعویض هارد دیسکتان فرا رسیده است. حافظههای SSD در مقایسه با هاردهای مکانیکی وضعیت بهتری دارند. در این حافظهها قطعات متحرک وجود ندارد اما سلولهای ذخیرهسازی آنها نیز پس از هر بار کپی شدن اطلاعات تحلیل میروند و بالاخره باید یک روز کنار گذاشته شوند. به هرحال چه از هارد دیسک استفاده میکنید چه از SSD، یک روز عمر مفید آنها به پایان میرسد و باید تعویض شوند؛ بنابراین بهتر است پیش از این اتفاق برای آن آماده شوید و سلامت هارد دیسک یا SSD خود را بررسی کنید. در ادامه روشهایی برای انجام این کار به شما معرفی خواهیم کرد.
توضیحات تکمیلی
اگر چند روزی است که سرعت کامپیوترتان به شدت کاهش یافته و در پیدا کردن فایلها مشکل دارد، احتمالا زمان تعویض هارد دیسکتان فرا رسیده است.
حافظههای SSD در مقایسه با هاردهای مکانیکی وضعیت بهتری دارند. در این حافظهها قطعات متحرک وجود ندارد اما سلولهای ذخیرهسازی آنها نیز پس از هر بار کپی شدن اطلاعات تحلیل میروند و بالاخره باید یک روز کنار گذاشته شوند.
به هرحال چه از هارد دیسک استفاده میکنید چه از SSD، یک روز عمر مفید آنها به پایان میرسد و باید تعویض شوند؛ بنابراین بهتر است پیش از این اتفاق برای آن آماده شوید و سلامت هارد دیسک یا SSD خود را بررسی کنید. در ادامه روشهایی برای انجام این کار به شما معرفی خواهیم کرد.
چک کردن وضعیت S.M.A.R.T درایو
قابلیت S.M.A.R.T تقریباً در تمام درایوها وجود دارد، با استفاده از این قابلیت میتوانید یک درایو را از جنبههای مختلف مورد بررسی قرار دهید. همچنین با وجود این تکنولوژی کامپیوتر پیش از خراب شدن درایو، متوجه موضوع میشود و به شما هشدار خواهد داد.
بررسی S.M.A.R.T در ویندوز
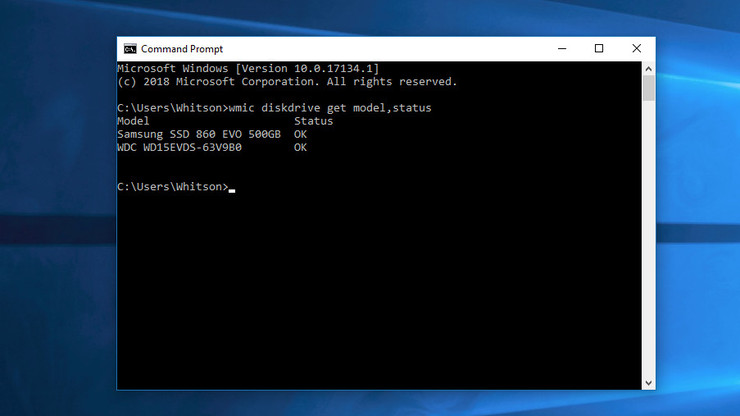
امکان بررسی دستی اسمارت در ویندوز وجود دارد. برای این کار لازم است روی منوی استارت راست کلیک کنید و RUN را اجرا کنید. سپس در پنجره جستجو عبارت cmd را تایپ کنید تا صفحه Command Prompt ظاهر شود. در این پنجره کد زیر را تایپ کنید:
wmic diskdrive get model,status
اگر مشکلی برای درایوتان وجود نداشته باشد، OK را مشاهده خواهید کرد و اگر نزدیک نابودی باشد عبارت Pred Fail روی صفحه ظاهر خواهد شد.
بررسی S.M.A.R.T در مک
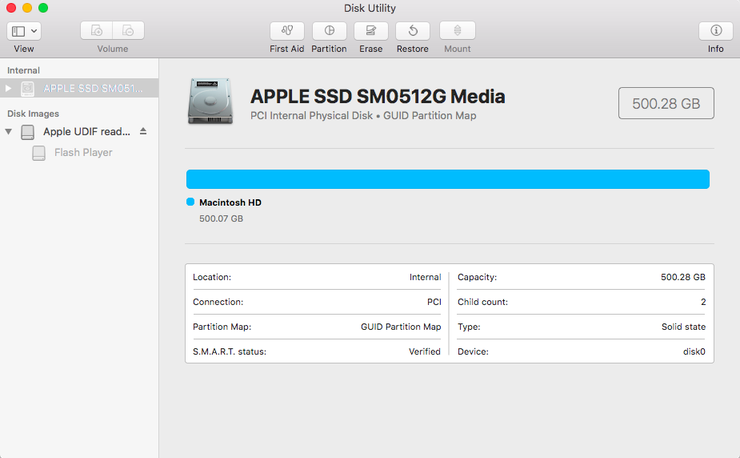
برای دسترسی به اسمارت در مک باید مسیر زیر را طی کنید
Applications>Utilities>Disk Utility
سپس روی درایو کلیک کنید و وضعیت اسمارت را مورد بررسی قرار دهید.
در اینجا نیز با توجه به وضعیت درایو دو عبارت Verified یا Failing را مشاهده خواهید کرد.
استفاده از نرمافزار تست سلامت هارد دیسک
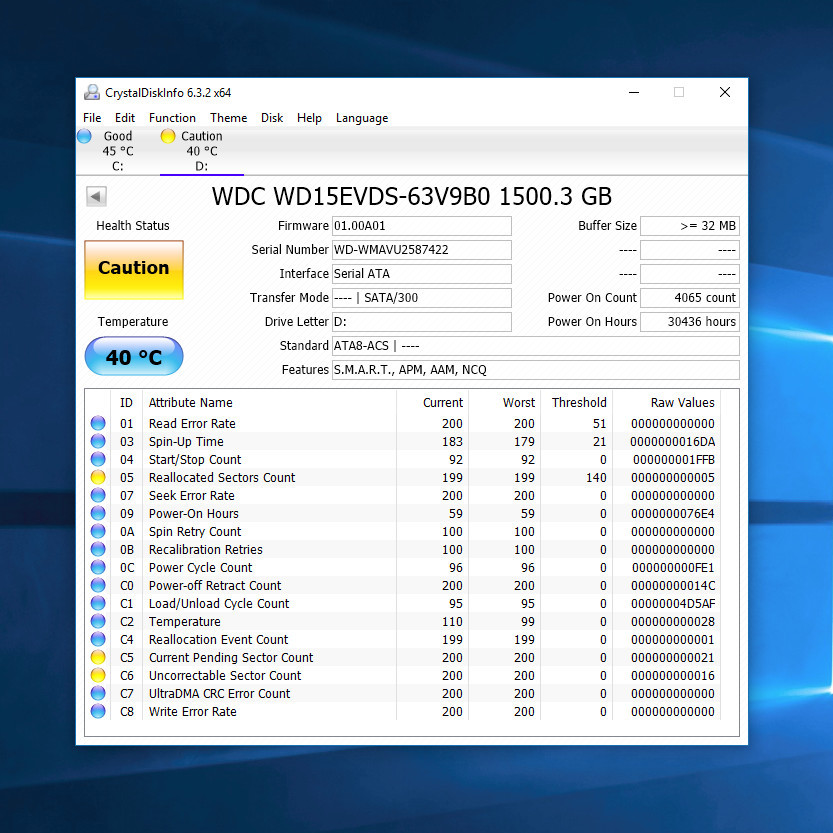
با وجود اینکه اسمارت اطلاعات کاملی در مورد وضعیت هارد دیسک ارائه میدهد اما ممکن است حتی در زمان OK بودن وضعیت درایو، مشکلات هارد دیسک باز هم خودش را نشان دهد. در این شرایط میتوانید از یک نرمافزار تست سلامت هارد دیسک استفاده کنید.
نرمافزار رایگان CrystalDiskInfo، اطلاعات خوبی را در زمینه سلامت هارد دیسک در اختیار شما قرار میدهد. همچنین کاربران مک او اس میتوانند از نرمافزار 20 دلاری DriveDx استفاده کنند.
بهطور مثال، درایوی که در تصویر بالا نشان داده شده، چندین بد سکتور دارد اما مشکلی برای کامپیوتر به وجود نیاورده است. با این حال اگر این بد سکتورها روی یکی از فایلهای ضروری قرار گیرند، آن را دچار مشکل خواهد کرد. برچسب Caution در سمت چپ تصویر، به شما این هشدار را میدهد که قبل از خرابی هارد دیسک، اقدام به تهیه نسخه پشتیبان کنید.
اگر نیاز به ابزار پیشرفتهتری دارید، میتوانید وارد سایت سازنده هارد دیسک یا SSD خود شوید و نرمافزار ویژه آن را دانلود کنید. بهطور مثال درایوهای سیگیت از نرمافزار SeaTools برخوردارند و وسترن دیجیتال از نرمافزاری به نام Data Lifeguard Diagnostic بهرهمند است. برای SSDهای سامسونگ هم میتوانید از نرمافزار Samsung Magician بهره ببرید.
اقدامات لازم هنگام خراب شدن هارد دیسک

چنانچه با انجام روش های گفته شده، پیام اخطار یا هشدار دریافت کردید، بهتر است هر چه سریعتر از اطلاعات خود بکاپ بگیرید. میتوانید اطلاعاتتان را موقتاً در یک هارد اکسترنال بریزید و سپس روی سیستم، نرمافزارهای بکاپ و پشتیبانی نصب کنید. با استفاده از نرمافزار EaseUS Todo Backup Free میتوانید از درایو خود یک «کلون کامل» تهیه کنید. در مک او اس هم نرمافزار Carbon Copy Cloner را پیشنهاد میکنیم.
در نهایت اگر این روش جواب نداد، باید به مراکز ریکاوری دیتا مراجعه کنید که ممکن است خدمات آنها هزینه بسیار زیادی را برایتان به همراه داشته باشد.
در کل توصیه ما به شما این است که از همین الان به فکر تهیه نسخه پشتیبان از اطلاعات مهمتان باشید. استفاده از فضاهای ابری مثل گوگل درایو و وان درایو میتواند گزینه خوبی باشد اما بهتر است همیشه یک بکاپ کامل در هاردهای اکسترنال داشته باشید.









پاسخ خود را می توانید در این قسمت بنویسید: